What is Altium Designer’s Schematic Symbol Generation Tool?
Altium Designer’s Schematic Symbol Generation Tool is a feature that allows you to create schematic symbols automatically based on predefined templates or custom settings. The tool simplifies the symbol creation process by generating pins, graphics, and properties according to your specifications.
Benefits of Using the Schematic Symbol Generation Tool
Using Altium Designer’s Schematic Symbol Generation Tool offers several advantages:
- Time-saving: The tool automates the symbol creation process, reducing the time spent on manual drawing and configuration.
- Consistency: By using predefined templates or custom settings, you can ensure that your symbols maintain a consistent style and format throughout your project.
- Accuracy: The tool generates symbols based on your input, minimizing the risk of human error during manual creation.
- Flexibility: You can customize the generated symbols to fit your specific requirements, making it adaptable to various design needs.
Getting Started with the Schematic Symbol Generation Tool
To access the Schematic Symbol Generation Tool in Altium Designer, follow these steps:
- Open Altium Designer and create a new schematic library or open an existing one.
- In the Libraries panel, right-click on the library and select “New Symbol.”
- In the New Symbol dialog, select “Symbol Wizard” and click “OK.”
- The Symbol Wizard window will appear, guiding you through the symbol generation process.

Using the Symbol Wizard
The Symbol Wizard in Altium Designer provides a step-by-step interface for generating schematic symbols. Let’s explore each step in detail:
Step 1: Symbol Properties
In the first step, you can specify the basic properties of your symbol, such as:
- Name: Enter a meaningful name for your symbol.
- Description: Provide a brief description of the symbol’s purpose or function.
- Default Designator: Set the default designator prefix for the symbol (e.g., U for ICs, R for resistors).
- Symbol Kind: Choose the appropriate symbol kind (e.g., Component, Port, Sheet Symbol).
Step 2: Symbol Graphics
In this step, you can define the graphical representation of your symbol. You have several options:
- Template: Select a predefined template that closely matches your symbol’s appearance. Altium Designer offers a variety of templates for common component types.
- Custom Graphics: If none of the templates suit your needs, you can create custom graphics using the drawing tools provided.
- Import Graphics: You can import existing graphics from an image file or another symbol library.
Step 3: Symbol Pins
The Symbol Pins step allows you to define the pins of your symbol. You can specify:
- Number of Pins: Enter the total number of pins for your symbol.
- Pin Configuration: Choose the pin arrangement (e.g., DIP, SOIC, QFP) that best represents your component.
- Pin Properties: Set the properties for each pin, such as name, designator, electrical type, and graphical style.
Step 4: Symbol Parameters
In the Symbol Parameters step, you can add additional parameters to your symbol. These parameters can be used to store metadata or to define component variations. You can specify:
- Parameter Name: Enter a name for the parameter.
- Parameter Value: Provide a default value for the parameter.
- Visible: Choose whether the parameter should be visible on the schematic or not.
Step 5: Preview and Generate
The final step allows you to preview your symbol and make any necessary adjustments before generating it. Review the symbol’s appearance, pin arrangements, and properties to ensure they meet your requirements. If everything looks good, click “Finish” to generate the symbol and add it to your library.
Customizing Generated Symbols
After generating a symbol using the Schematic Symbol Generation Tool, you may need to make further customizations to refine its appearance or functionality. Altium Designer provides various tools and options for modifying symbols:
- Symbol Editor: Double-click on the generated symbol to open it in the Symbol Editor. Here, you can adjust the symbol’s graphics, pins, and properties using the available tools and panels.
- Pin Properties: Right-click on a pin and select “Properties” to access advanced pin settings, such as pin length, orientation, and electrical type.
- Parameter Manager: Use the Parameter Manager to add, edit, or remove symbol parameters. This is useful for creating component variations or adding custom metadata.
- Schematic Properties: Access the symbol’s schematic properties to modify its designator, comment, and other attributes that appear on the schematic.
Best Practices for Symbol Creation
To ensure your symbols are effective and maintainable, consider the following best practices:
- Naming Conventions: Use descriptive and consistent naming conventions for your symbols and their elements (e.g., pins, parameters). This makes them easier to identify and understand.
- Graphical Clarity: Keep your symbol graphics clean and legible. Avoid unnecessary clutter and ensure that important features are easily distinguishable.
- Pin Arrangement: Arrange pins logically and in a manner that reflects the physical component. Group related pins together and consider the symbol’s orientation on the schematic.
- Documentation: Provide clear descriptions and comments for your symbols, pins, and parameters. This helps other designers understand the symbol’s purpose and usage.
- Library Organization: Organize your symbols into appropriate libraries based on their function, manufacturer, or project. Use meaningful library names and folder structures to facilitate easy navigation and retrieval.
Frequently Asked Questions (FAQ)
-
Can I create symbols for custom components using the Schematic Symbol Generation Tool?
Yes, you can create symbols for custom components by using the custom graphics option in the Symbol Wizard or by modifying generated symbols in the Symbol Editor. -
How can I import existing symbols into my library?
To import existing symbols, go to the Libraries panel, right-click on your library, and select “Import Symbol.” Choose the source library and select the desired symbols to import. -
Can I create multiple variations of a symbol with different parameters?
Yes, you can create symbol variations by defining different parameter values in the Symbol Parameters step of the Symbol Wizard. Each variation will appear as a separate symbol in your library. -
How do I update a symbol across multiple schematic documents?
To update a symbol across multiple schematic documents, make the changes in the symbol library and then use the “Update Schematics” command in the Tools menu. This will propagate the changes to all instances of the symbol in your project. -
Can I export my symbols to use in other PCB design software?
Yes, Altium Designer allows you to export symbols in various formats, such as SchLib, EDIF, and DXF, which can be used in other PCB design software. Go to the File menu, select “Export,” and choose the desired format.
Conclusion
Altium Designer’s Schematic Symbol Generation Tool is a powerful feature that simplifies the creation of schematic symbols, saving you time and effort in the PCB design process. By following the steps outlined in this article and adhering to best practices, you can create accurate, consistent, and professional-looking symbols quickly and efficiently.
Remember to leverage the available customization options, such as the Symbol Editor and Parameter Manager, to fine-tune your symbols according to your specific requirements. Regularly organize and maintain your symbol libraries to ensure a smooth and effective design workflow.
By mastering the Schematic Symbol Generation Tool in Altium Designer, you’ll be well-equipped to tackle complex PCB design projects and create high-quality schematic documentation. Happy designing!
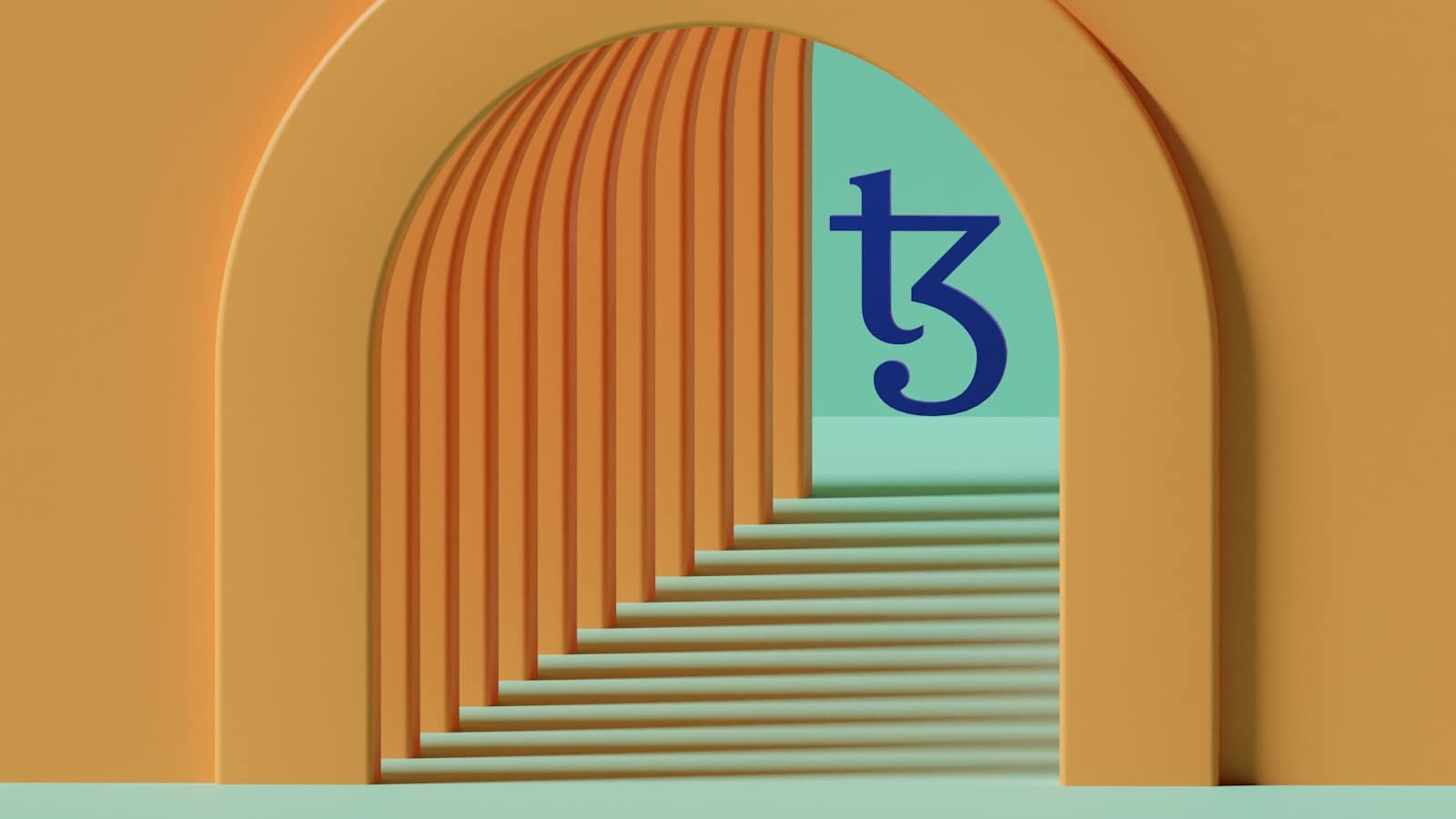





Leave a Reply