What are P-CAD Files?
Before we dive into the conversion process, let’s clarify what P-CAD files are. P-CAD (Personal Computer Aided Design) is a legacy PCB design tool that was popular in the 1990s and early 2000s. It was developed by Altium and preceded their current flagship PCB design platform, Altium Designer.
P-CAD stores PCB designs in its own proprietary file formats. The key file types include:
| File Extension | Description |
|---|---|
| .pcb | The main PCB design file containing the board layout |
| .sch | Schematic files defining the circuit design |
| .lib | Library files with component footprints and symbols |
| .drl | NC drill files specifying hole sizes and locations |
| .txt | ASCII text files like BOMs, reports, netlists |
To use a P-CAD design in Altium Designer, you need to convert these native P-CAD file types to corresponding file formats that Altium understands.
Benefits of Converting P-CAD to Altium
Why go through the trouble of converting P-CAD files to Altium? There are several compelling reasons:
-
More advanced PCB design tools: Altium Designer is a state-of-the-art PCB design platform with features far beyond the capabilities of the legacy P-CAD tool. It offers a unified design environment, advanced routing and placement, high-speed design functionality, and much more.
-
ECAD/MCAD collaboration: Altium Designer makes it easy to collaborate with mechanical designers by allowing you to import STEP models, perform 3D clearance checking, and export 3D files for mechanical CAD tools.
-
Easier part management: Altium integrates with part supplier databases to simplify component selection and sourcing. It also offers tools for managing libraries across projects.
-
Better documentation tools: With Altium, it’s easier to generate professional manufacturing files, BOMs, Gerber files, drawings and more.
-
Continued support and updates: Altium Designer is actively developed with regular updates and enhancements. P-CAD is no longer supported and lacks compatibility with modern operating systems.
Overall, converting to Altium unlocks access to a much more capable, modern and future-proof PCB design environment. The conversion process is well worth the effort.
P-CAD vs Altium File Formats
To convert from P-CAD to Altium, you need to understand how the file formats differ between the two tools. Here’s a comparison of key file types:
| P-CAD File | Altium File | Description |
|---|---|---|
| .pcb | .PcbDoc | Main PCB layout file |
| .sch | .SchDoc | Schematic file |
| .lib | .PcbLib / .SchLib | PCB footprint and schematic symbol libraries |
| .drl | .TXT | NC drill file (Altium uses Excellon format) |
| .txt | .CSV, .TXT | BOM, netlist and report files |
As you can see, while the file extensions differ, Altium has equivalent file types for the core design files like schematics, PCB layouts, and libraries. The conversion process will map the P-CAD file contents to the corresponding Altium file structures.

Methods for Converting P-CAD to Altium
There are two main methods for converting P-CAD designs to Altium:
- Using the P-CAD to Altium Designer Converter
- Manual file import and re-creation
Method 1: P-CAD to Altium Designer Converter
Altium offers a dedicated P-CAD to Altium Designer Converter tool to automate much of the file conversion process. Here’s how to use it:
- In Altium Designer, go to File > Import Wizard.
- In the Import Wizard dialog, select “P-CAD ASCII Files (.asc)” as the Source Type.
- Click Next and select the P-CAD ASCII (.asc) files you want to convert. You can convert schematic, PCB, and library files.
- Specify the Output Directories for the converted Altium files.
- Click Next to begin the batch conversion process.
- Review the conversion log for any errors or warnings. Manual adjustments may be needed.
- Open the converted Altium files and verify the design imported correctly.
The P-CAD to Altium Converter streamlines the conversion of schematics, PCB layouts, and library files. However, there are some limitations:
- The P-CAD files must be saved in ASCII (.asc) format, not binary. Use the “Save As” command in P-CAD to save files as ASCII.
- Some P-CAD features may not have direct equivalents in Altium. Manual rework of the design may be required.
- Older P-CAD files may not convert properly due to compatibility issues.
Despite these limitations, using the automated Converter is usually the fastest and easiest way to migrate P-CAD designs to Altium.
Method 2: Manual File Import and Re-Creation
If the P-CAD to Altium Converter doesn’t work for your specific files, you can manually import and re-create the design in Altium Designer. This involves more effort but allows more control over the conversion process.
Here’s a general approach to manual P-CAD file conversion:
- Export schematics, PCB layout, and library files from P-CAD in ASCII format.
- In P-CAD Schematic, go to File > Export > P-CAD ASCII.
- In P-CAD PCB, go to File > Save As and select “ASCII (*.asc)” as the file type.
- In Altium Designer, create a new project.
- For the schematic, create a new schematic file and use the Import Wizard to bring in the ASCII .sch file.
- Go to File > Import Wizard and select “P-CAD Schematic Files” as the Source Type.
- Select the exported P-CAD .sch file and specify the output directory.
- After importing, clean up any incorrect or missing symbols.
- For the PCB layout, create a new PCB file and use the Import Wizard to convert the ASCII .pcb file.
- In the Import Wizard, choose “P-CAD PCB” as the Source Type.
- Select the exported P-CAD .pcb file and specify the output directory.
- After importing, review the layer stackup, design rules, net classes, and other configuration settings.
- To convert P-CAD libraries:
- Create new Schematic and PCB library files in Altium.
- Use the Import Wizard to import the ASCII .lib files into the respective Altium libraries.
- Review and update the imported components as needed.
- Manually re-create any other configuration settings like Net Classes, Design Rules, layer stack, Drill Pairs, etc.
- Carefully review all the imported files, making any required adjustments and re-linking schematic symbols to PCB footprints.
The manual conversion approach requires more PCB design knowledge and attention to detail. However, it allows you to methodically review and optimize the converted design files in Altium.
Tips for a Successful P-CAD to Altium Conversion
To ensure a smooth conversion from P-CAD to Altium and avoid any issues, follow these tips:
-
Ensure you have original P-CAD files: To convert a P-CAD design, you need all the original source files including schematics (.sch), PCB layout (.pcb), and part libraries (.lib). Collect these files before starting.
-
Check P-CAD file compatibility: Altium Designer’s P-CAD conversion tools only support files from P-CAD 2002 or earlier. If you have newer P-CAD files, try saving them in an older ASCII format.
-
Save P-CAD files as ASCII: The P-CAD to Altium converter and manual import process requires files in ASCII format, not binary. Always use the “Save As” command in P-CAD and choose the ASCII file type.
-
Verify layer mapping: P-CAD and Altium use different naming conventions for layer types. Carefully review the layer mapping after conversion to ensure copper, mask, silk, and other key layers are correct.
-
Re-link schematic symbols and PCB footprints: After conversion, verify that schematic symbols are linked to the correct PCB footprints. You may need to re-link these associations in the schematic and PCB libraries.
-
Re-create templates and design rules: Any templates, rule files, or configuration settings from P-CAD will likely not convert directly to Altium. Plan to manually configure your design rules, constraints, drill pairs, net classes, and other settings.
-
Allow time for clean-up and optimization: Converting a complex P-CAD design to Altium is rarely a quick one-click process. Budget time to clean up the converted design data, replace outdated parts, and optimize performance.
-
Leverage Altium training resources: If you’re new to Altium Designer, take advantage of the software’s documentation, tutorials, videos, and training to get up to speed and make full use of its capabilities.
With careful planning and attention to detail, converting P-CAD designs to Altium is a manageable process. The end result is well worth it – a robust, modern PCB design environment that can take your electronics design to the next level.
Frequently Asked Questions (FAQ)
Q: Can I open P-CAD files directly in Altium Designer?
A: No, Altium Designer cannot directly open native P-CAD file formats. You need to first convert the P-CAD files to Altium file types using either the P-CAD to Altium Designer Converter or a manual import process.
Q: What P-CAD versions are supported for conversion to Altium?
A: Altium Designer’s P-CAD conversion tools officially support files from P-CAD 2002 and earlier. If you have files from newer versions of P-CAD, try saving them in an older ASCII format before converting.
Q: Are there any P-CAD features that won’t convert to Altium?
A: While Altium Designer has extensive capabilities, there may be some legacy P-CAD features, settings or design elements that don’t have a direct equivalent in Altium. In those cases, manual re-creation or workarounds may be necessary.
Q: Will I need to re-create my design rules and constraints after converting to Altium?
A: Yes, design rules, constraints, net classes and other configuration settings will likely not convert automatically from P-CAD to Altium. Plan to manually configure these in your Altium project using Altium’s design rule tools.
Q: How long does it take to convert a P-CAD design to Altium?
A: The time required for conversion depends on the complexity of the original P-CAD design and the method used (automated converter vs manual re-creation). Simple conversions may take less than an hour, while complex conversions could take a day or more. Always budget extra time for verifying and optimizing the converted files in Altium.
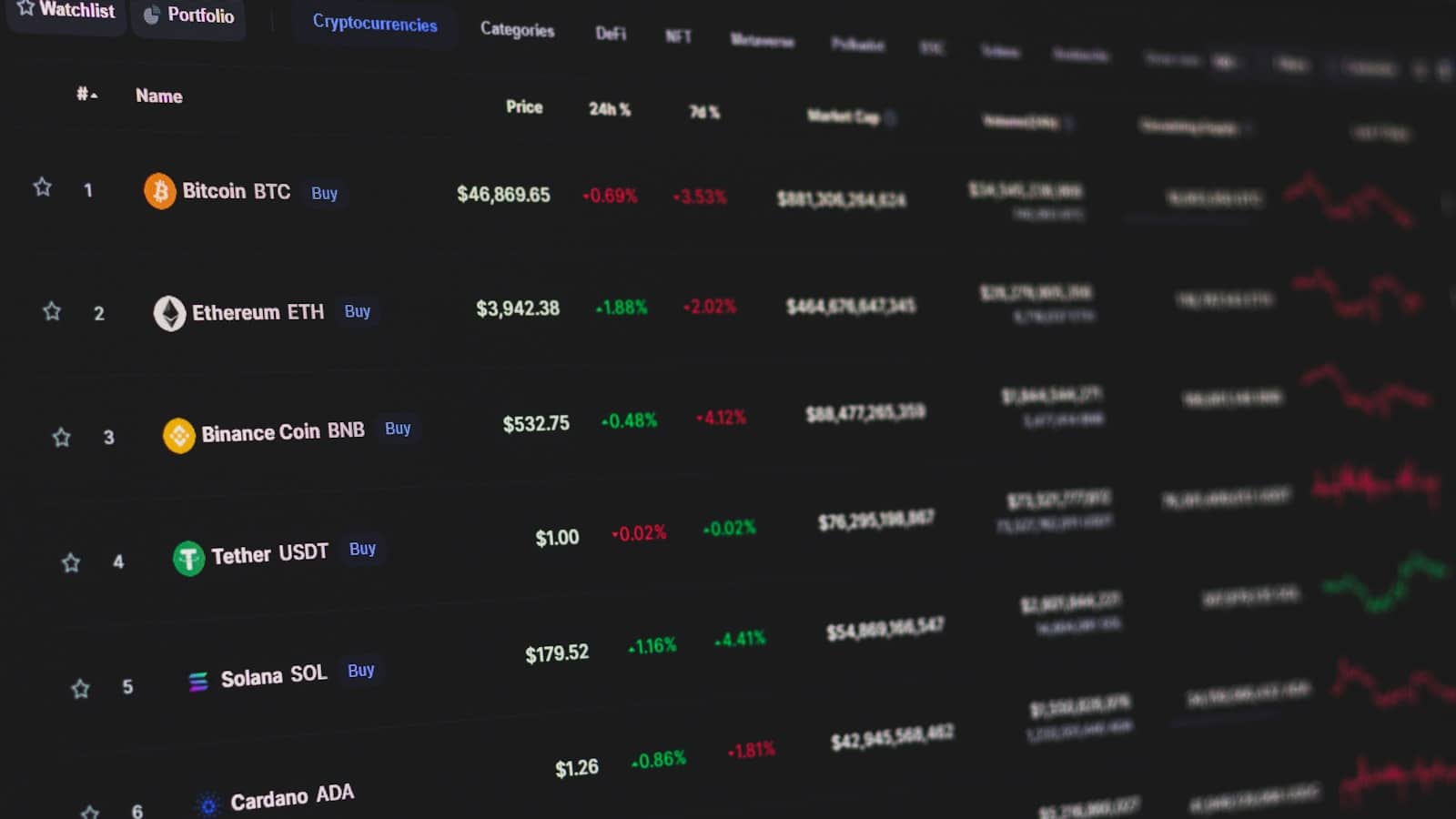





Leave a Reply