Introduction to PCB Printouts
Printed Circuit Boards (PCBs) are essential components in modern electronics. They provide a reliable and efficient way to connect electronic components and create complex circuits. PCB printouts are the physical representations of these designs, and they play a crucial role in the manufacturing process. In this article, we will explore the various aspects of configuring PCB printouts to ensure optimal results.
Understanding the Basics of PCB Printouts
Before diving into the configuration process, it’s important to understand the basics of PCB printouts. A PCB printout is a physical copy of the PCB design, usually printed on paper or a transparent film. The printout serves as a template for the manufacturing process, guiding the placement of components and the routing of traces.
Types of PCB Printouts
There are two main types of PCB printouts:
-
Paper Printouts: These are simple, cost-effective printouts that are suitable for basic PCB designs. They are often used for prototyping and small-scale production.
-
Film Printouts: Film printouts, also known as transparencies, are high-quality printouts that are used for more complex PCB designs. They provide better resolution and accuracy compared to paper printouts.
Resolution and Accuracy
The resolution and accuracy of PCB printouts are crucial factors to consider. Higher resolution printouts ensure that fine details and intricate patterns are clearly visible, reducing the chances of errors during the manufacturing process. Accuracy is equally important, as even slight deviations can lead to issues such as incorrect component placement or improper trace routing.
Configuring PCB Printout Settings
To achieve optimal results, it’s essential to configure the PCB printout settings correctly. The following sections will guide you through the various settings and considerations.
Printer Selection
Choosing the right printer for your PCB printouts is the first step in the configuration process. Consider the following factors when selecting a printer:
-
Resolution: Look for a printer that offers high resolution, preferably 600 dpi or higher. This ensures that fine details are captured accurately.
-
Compatibility: Ensure that the printer is compatible with the PCB design software you are using. Most PCB design tools support a wide range of printers, but it’s always good to double-check.
-
Media Handling: If you plan to use film printouts, make sure the printer can handle transparent media. Some printers may require special trays or settings for printing on transparencies.
Print Scale and Alignment
Proper scaling and alignment are critical for accurate PCB printouts. Follow these steps to configure the print scale and alignment:
-
Set the Scale: In your PCB design software, locate the print settings and ensure that the scale is set to 1:1. This guarantees that the printout matches the actual size of the PCB design.
-
Adjust Alignment: Check the alignment settings and make any necessary adjustments. Most PCB design tools provide options to align the printout to the center, top-left, or other reference points.
-
Verify with a Test Print: Before printing the final version, perform a test print on plain paper. Measure the dimensions of the printout and compare them with the original design to ensure accuracy.
Layer Selection
PCB designs often consist of multiple layers, such as the top and bottom copper layers, silkscreen, and solder mask. When configuring PCB printouts, you need to select the appropriate layers to include. Consider the following guidelines:
-
Copper Layers: Include the top and bottom copper layers in the printout. These layers show the actual traces and pads on the PCB.
-
Silkscreen: The silkscreen layer contains text and symbols that provide information about component placement and orientation. Include this layer in the printout to aid in assembly.
-
Solder Mask: The solder mask layer is used to protect the copper traces from accidental soldering. While not always necessary for printouts, including the solder mask layer can help visualize the final appearance of the PCB.
Print Quality and Density
Print quality and density settings directly impact the clarity and legibility of PCB printouts. Here are some tips to optimize these settings:
-
Print Quality: Select the highest print quality option available. This ensures that fine details and small text are clearly visible.
-
Density: Adjust the print density or darkness to achieve the desired level of contrast. Higher density settings result in darker printouts, which can be beneficial for film printouts.
-
Calibration: If your printer supports calibration, perform a calibration process to ensure consistent and accurate color reproduction.

Best Practices for PCB Printouts
In addition to configuring the printer settings, there are several best practices to follow when creating PCB printouts:
Design Considerations
-
Minimum Feature Size: Ensure that your PCB design adheres to the minimum feature size requirements specified by your manufacturer. This includes trace widths, spacing, and hole sizes.
-
Text Legibility: Use clear and legible fonts for text elements on the PCB. Avoid using small font sizes that may become illegible when printed.
-
Fiducial Marks: Include fiducial marks in your PCB design. These marks serve as reference points for automated assembly equipment, ensuring precise component placement.
Handling and Storage
-
Cleanliness: Keep the printouts clean and free from dust, fingerprints, and other contaminants. Use gloves or handle the printouts by the edges to minimize contact.
-
Storage: Store PCB printouts in a flat, dry, and cool environment. Avoid exposing them to direct sunlight or extreme temperatures, as this can cause distortion or fading.
-
Backup Copies: Always create backup copies of your PCB printouts. This ensures that you have a spare in case of damage or loss.
Troubleshooting Common Issues
Despite careful configuration and adherence to best practices, issues may still arise during the PCB printout process. Here are some common problems and their solutions:
Incorrect Scale or Alignment
-
Symptoms: The printed dimensions do not match the original design, or the printout is misaligned.
-
Solution: Double-check the print scale settings and ensure that the scale is set to 1:1. Verify the alignment settings and perform a test print to confirm accuracy.
Poor Print Quality
-
Symptoms: The printout appears blurry, pixelated, or has missing details.
-
Solution: Adjust the print quality settings to the highest available option. Check if the printer nozzles or heads need cleaning. Consider using a different printer or media type.
Faded or Inconsistent Colors
-
Symptoms: The colors on the printout appear faded or inconsistent compared to the digital design.
-
Solution: Perform a printer calibration to ensure accurate color reproduction. Adjust the print density or darkness settings to achieve the desired level of contrast.
Frequently Asked Questions (FAQ)
-
Q: Can I use any printer for PCB printouts?
A: While most printers can handle basic PCB printouts, it’s recommended to use a printer that offers high resolution (600 dpi or higher) and supports the media type you intend to use (e.g., transparencies for film printouts). -
Q: What is the difference between paper and film printouts?
A: Paper printouts are simple and cost-effective, suitable for basic PCB designs and prototyping. Film printouts, also known as transparencies, provide higher quality and accuracy, making them ideal for complex designs and production-level manufacturing. -
Q: How do I ensure the accuracy of my PCB printouts?
A: To ensure accuracy, set the print scale to 1:1, adjust the alignment settings, and perform a test print to verify the dimensions. Additionally, include fiducial marks in your PCB design to serve as reference points for automated assembly equipment. -
Q: What should I do if my PCB printouts have poor quality or missing details?
A: If you encounter poor print quality, adjust the print settings to the highest available option. Check if the printer nozzles or heads need cleaning. If the issue persists, consider using a different printer or media type. -
Q: How should I store my PCB printouts to protect them from damage?
A: Store PCB printouts in a flat, dry, and cool environment, away from direct sunlight and extreme temperatures. Handle the printouts with care, using gloves or holding them by the edges to minimize contact. Always create backup copies of your printouts in case of damage or loss.
Conclusion
Configuring PCB printouts is a critical step in the PCB manufacturing process. By understanding the basics of PCB printouts, selecting the right printer, and configuring the print settings correctly, you can ensure accurate and high-quality results. Remember to consider design considerations, follow best practices for handling and storage, and troubleshoot common issues if they arise.
By following the guidelines outlined in this article, you’ll be well-equipped to create reliable and precise PCB printouts that meet your manufacturing requirements. Happy printing!
| Aspect | Recommendation |
|---|---|
| Printer Selection | Choose a printer with high resolution (600 dpi or higher) and compatibility with your PCB design software and media type. |
| Print Scale | Set the print scale to 1:1 to ensure the printout matches the actual size of the PCB design. |
| Alignment | Adjust the alignment settings and perform a test print to verify accuracy. |
| Layer Selection | Include the necessary layers such as copper layers, silkscreen, and solder mask in the printout. |
| Print Quality | Select the highest print quality option available for clear and legible printouts. |
| Print Density | Adjust the print density or darkness to achieve the desired level of contrast. |
| Design Considerations | Adhere to the minimum feature size requirements and use clear and legible fonts for text elements. |
| Handling and Storage | Keep printouts clean, store them in a flat and dry environment, and create backup copies. |
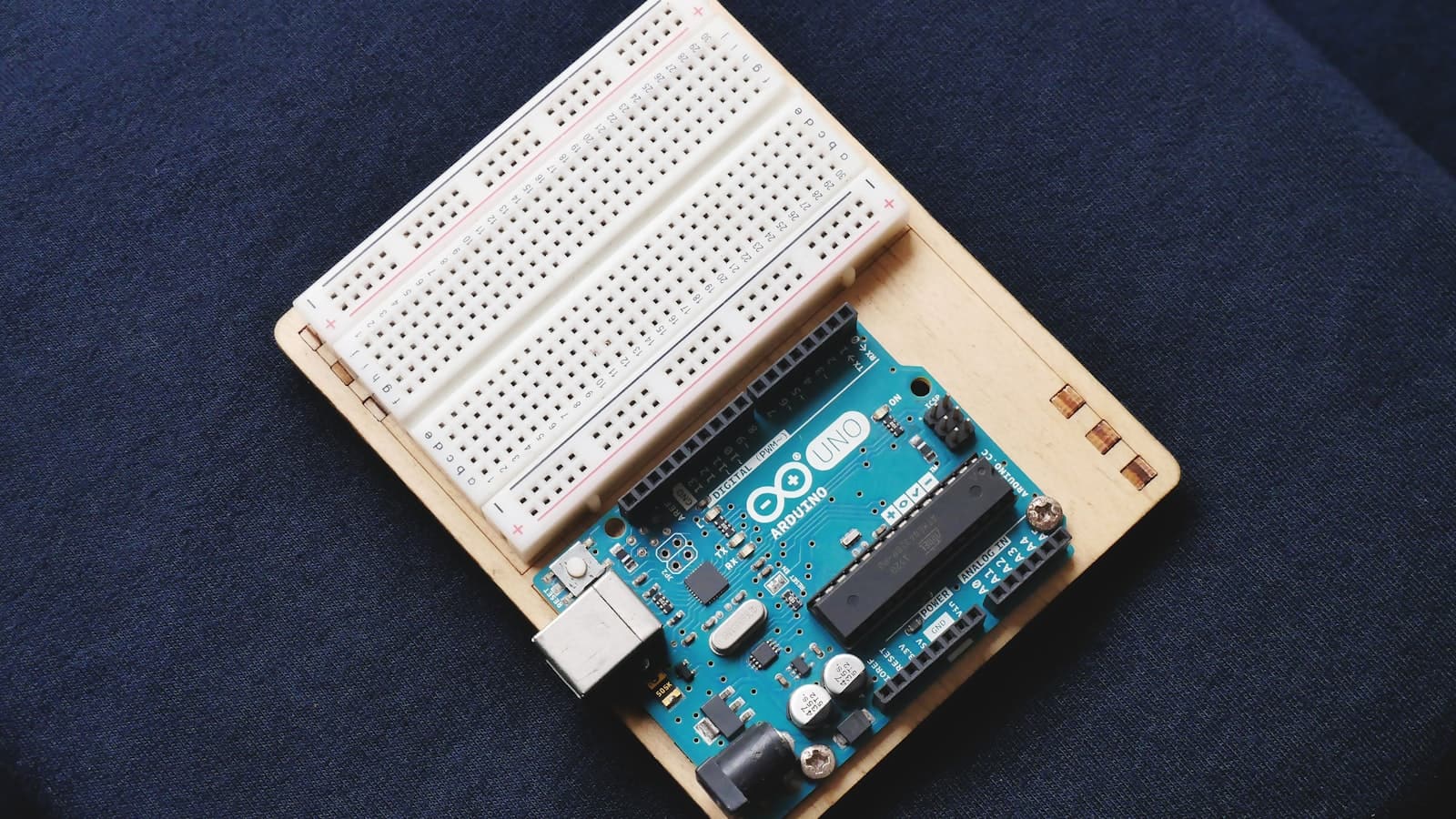





Leave a Reply