Introduction to LayerStack
LayerStack is a powerful tool used in various software applications, particularly in graphic design and image editing programs. It allows users to organize and manage multiple layers within a single document or project. Each layer can contain different elements, such as images, text, shapes, or effects, which can be independently edited, moved, or hidden without affecting the other layers.
The concept of LayerStack is based on the idea of stacking transparent sheets on top of each other, where each sheet represents a layer. This approach enables users to create complex compositions by combining and manipulating individual layers. The order of the layers in the stack determines how they are displayed and how they interact with each other.
Benefits of Using LayerStack
-
Organization: LayerStack provides a structured way to organize the various elements of a project, making it easier to manage and navigate through the different components.
-
Flexibility: With LayerStack, users can experiment with different designs, layouts, and effects without permanently altering the original elements. Layers can be easily turned on or off, rearranged, or modified as needed.
-
Non-destructive Editing: Changes made to one layer do not affect the others, allowing users to make adjustments without worrying about accidentally modifying or deleting important elements.
-
Collaboration: LayerStack facilitates collaboration among team members, as each person can work on specific layers independently and then merge their changes seamlessly.
Common Issues with Deleting Layers from LayerStack
Despite the numerous benefits of using LayerStack, users may encounter difficulties when attempting to delete layers from the stack. This section will explore some of the common issues and their potential causes.
1. Layer Dependency
One of the primary reasons why a layer cannot be deleted from the LayerStack is due to layer dependency. In some cases, a layer may be linked to or dependent on another layer within the stack. This dependency can prevent the layer from being deleted until the relationship is resolved.
For example, if a layer is being used as a clipping mask for another layer, attempting to delete the mask layer will result in an error. To successfully delete the layer, the clipping mask relationship must first be removed.
2. Locked Layers
Another common issue that prevents users from deleting layers is when the layer is locked. Many software applications allow users to lock layers to prevent accidental changes or deletions. If a layer is locked, it cannot be deleted until it is unlocked.
To unlock a layer, users typically need to locate the lock icon next to the layer in the LayerStack panel and click on it to remove the lock. Once the layer is unlocked, it can be deleted as usual.
3. Hidden Layers
In some instances, users may attempt to delete a layer that is hidden from view. Hidden layers are not visible in the document but still exist within the LayerStack. If a hidden layer is selected for deletion, it may appear as though the deletion is not working, leading to confusion.
To delete a hidden layer, users must first make the layer visible by toggling the visibility icon (usually an eye symbol) next to the layer in the LayerStack panel. Once the layer is visible, it can be selected and deleted.
4. Active Layer
Some software applications require users to select a layer before performing any actions, including deletion. If the desired layer is not actively selected, attempting to delete it may not produce any results.
To ensure that the correct layer is being deleted, users should click on the layer in the LayerStack panel to select it actively. Once the layer is highlighted, the deletion process should work as expected.
Troubleshooting Steps for Deleting Layers from LayerStack
When encountering issues with deleting layers from LayerStack, users can follow these troubleshooting steps to resolve the problem:
-
Check for Layer Dependency: Examine the LayerStack panel to see if the layer is linked to or dependent on any other layers. Look for indicators such as clipping masks or layer groups. If a dependency exists, remove the relationship before attempting to delete the layer.
-
Unlock Locked Layers: Inspect the LayerStack panel for any lock icons next to the layers. If the layer you want to delete is locked, click on the lock icon to unlock it, then proceed with the deletion.
-
Unhide Hidden Layers: Review the LayerStack panel for any hidden layers, indicated by the absence of the visibility icon (eye symbol). If the layer you want to delete is hidden, click on the empty space where the visibility icon should be to make the layer visible, then delete it.
-
Select the Active Layer: Before attempting to delete a layer, ensure that it is actively selected in the LayerStack panel. Click on the layer to highlight it, then proceed with the deletion.
-
Restart the Software: If none of the above steps resolve the issue, try restarting the software application. Sometimes, temporary glitches or bugs can prevent layers from being deleted, and restarting the program can help clear these issues.
-
Update the Software: Check if there are any available updates for the software application you are using. Newer versions may include bug fixes or improvements related to LayerStack functionality.
-
Consult the Software’s Documentation: Refer to the official documentation or user manual of the software application for specific instructions on deleting layers from the LayerStack. Each program may have slightly different procedures or requirements.

Best Practices for Managing LayerStack
To minimize issues with deleting layers and maintain a well-organized LayerStack, consider following these best practices:
-
Use Descriptive Layer Names: Assign clear and descriptive names to each layer in the LayerStack. This helps identify the contents of each layer quickly and makes it easier to locate specific elements when needed.
-
Group Related Layers: If you have multiple layers that are related or belong to the same object, consider grouping them together. Most software applications allow users to create layer groups, which can be collapsed or expanded for better organization.
-
Maintain Layer Hierarchy: Arrange the layers in the stack in a logical hierarchy, with the background or base layers at the bottom and the foreground or top layers at the top. This makes it easier to understand the structure of the composition and avoid confusion.
-
Use Layer Comps: Some software, like Adobe Photoshop, offers a feature called Layer Comps, which allows users to create and save different variations of a design or layout within the same document. This can be helpful when experimenting with different ideas without creating multiple files.
-
Regularly Clean Up the LayerStack: Periodically review the LayerStack and remove any unnecessary or unused layers. This helps keep the file size smaller and makes it easier to navigate through the layers.
-
Merge Layers When Appropriate: If you have multiple layers that no longer need to be edited independently, consider merging them into a single layer. This reduces clutter in the LayerStack and can improve performance.
-
Save Backup Copies: Always save backup copies of your work, especially before making significant changes to the LayerStack. This ensures that you can revert to a previous version if needed.
Frequently Asked Questions (FAQ)
1. Why can’t I delete a layer from the LayerStack?
There could be several reasons why you cannot delete a layer from the LayerStack, such as layer dependency, locked layers, hidden layers, or not having the active layer selected. Review the troubleshooting steps in this article to identify and resolve the issue.
2. How do I know if a layer is locked?
Most software applications display a lock icon next to the layer name in the LayerStack panel when a layer is locked. Look for this icon to determine if a layer is locked.
3. Can I delete multiple layers at once?
Yes, most software applications allow you to select multiple layers in the LayerStack panel and delete them simultaneously. Hold down the Ctrl (Windows) or Command (Mac) key while clicking on the desired layers to select them, then press the Delete key or use the delete function provided by the software.
4. What happens if I accidentally delete a layer?
If you accidentally delete a layer, you can usually undo the action by pressing Ctrl+Z (Windows) or Command+Z (Mac) immediately after the deletion. Alternatively, you can use the Undo function in the software’s edit menu.
5. How can I prevent accidental layer deletion?
To prevent accidental layer deletion, you can lock important layers that you don’t want to modify or delete. Additionally, make sure to actively select the correct layer before making any changes, and double-check before confirming the deletion. Regularly saving backup copies of your work can also help recover from accidental deletions.
Conclusion
Deleting layers from the LayerStack is a common task in various software applications, but users may sometimes encounter issues that prevent them from successfully removing a layer. By understanding the potential causes, such as layer dependency, locked layers, hidden layers, or inactive selection, users can troubleshoot and resolve these problems.
Following best practices for managing the LayerStack, such as using descriptive layer names, grouping related layers, maintaining a logical hierarchy, and regularly cleaning up unnecessary layers, can help minimize issues and improve overall workflow efficiency.
Remember to always save backup copies of your work and refer to the software’s documentation or user manual for specific instructions on managing layers within the program you are using.
By mastering the use of LayerStack and understanding how to effectively delete layers when needed, users can create complex, well-organized compositions and streamline their creative process.
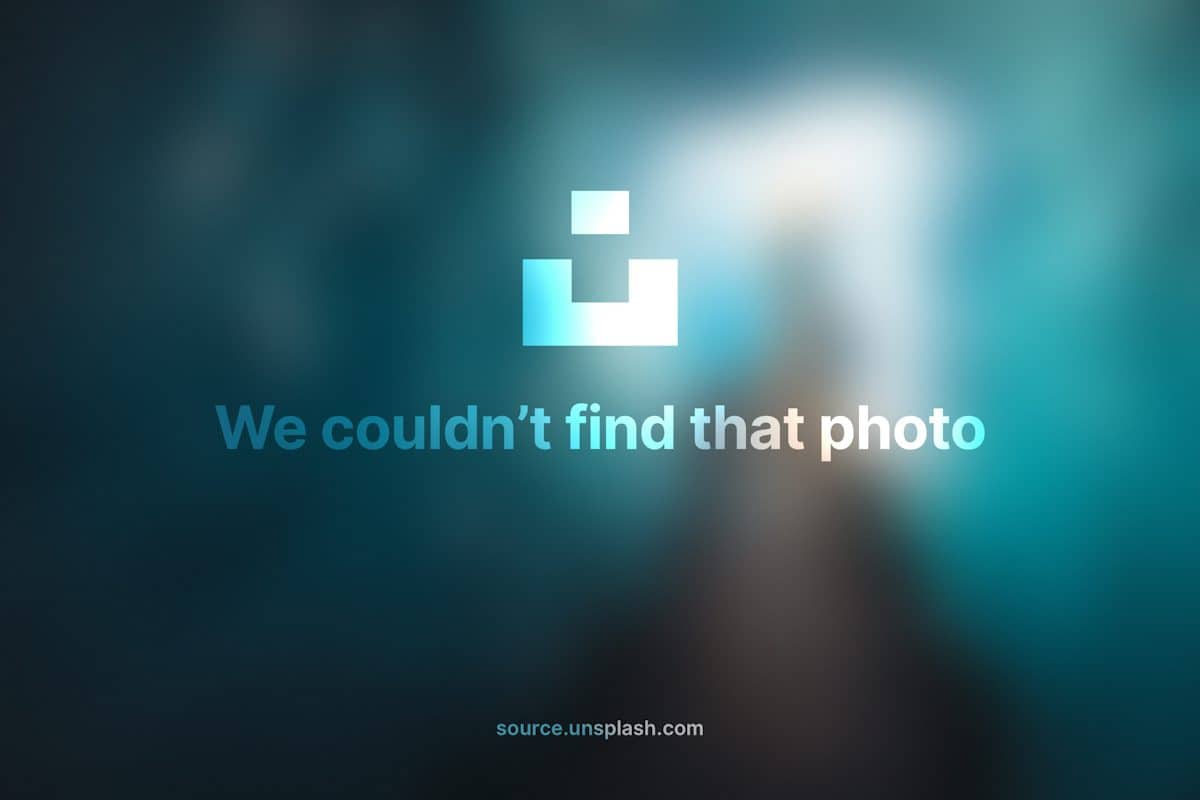





Leave a Reply