What is Altium Designer?
Altium Designer is a comprehensive PCB design software that offers a wide range of features and tools for creating high-quality PCBs. It is used by designers and engineers worldwide to create everything from simple single-layer boards to complex multi-layer designs with intricate shapes and features.
| Feature | Description |
|---|---|
| Multi-layer design | Altium Designer supports up to 32 layers, allowing for complex designs with multiple power and ground planes. |
| 3D visualization | The software includes a powerful 3D rendering engine that allows designers to visualize their designs in three dimensions. |
| Automatic routing | Altium Designer includes a range of automatic routing tools that can save time and effort when creating complex designs. |
| Library management | The software includes a comprehensive library management system that allows designers to easily manage and reuse components and designs. |
Why Create a Donut Shape?
Creating unusual shapes like donuts in PCB design can serve a variety of purposes. In some cases, it may be necessary to create a specific shape to fit within a particular enclosure or to accommodate other components on the board. In other cases, unusual shapes can be used to improve the performance of the board, such as by reducing crosstalk or improving signal integrity.
Donuts, in particular, can be useful for creating isolation between different sections of the board or for creating space for mounting holes or other mechanical features. They can also be used for aesthetic purposes, adding visual interest to the design.
Step-by-Step Guide to Creating a Donut Shape in Altium Designer
Step 1: Create a New PCB Document
To get started, open Altium Designer and create a new PCB document. You can do this by clicking on the “File” menu and selecting “New” and then “PCB.”
Step 2: Draw the Outer Circle
Next, we’ll draw the outer circle of the donut. To do this, select the “Circle” tool from the “Place” menu or the toolbar. Click on the design surface to place the center point of the circle, then click again to set the radius. For this example, we’ll use a radius of 5mm.
Step 3: Draw the Inner Circle
Now we’ll draw the inner circle of the donut. Again, select the “Circle” tool from the “Place” menu or the toolbar. Click on the center point of the outer circle to place the center point of the inner circle, then click again to set the radius. For this example, we’ll use a radius of 3mm.
Step 4: Create the Donut Shape
With both circles drawn, we can now create the donut shape. To do this, select both circles by holding down the “Shift” key and clicking on each one. Then, right-click and select “Create Region” from the context menu. This will create a solid shape that fills the space between the two circles.
Step 5: Assign the Donut to a Layer
Finally, we need to assign the donut shape to a layer. To do this, select the donut shape and open the “Properties” panel. In the “Layer” dropdown menu, select the layer where you want the donut to appear. For this example, we’ll assign it to the “Top Layer.”

Tips for Working with Unusual Shapes in Altium Designer
Creating unusual shapes like donuts in Altium Designer can be a bit tricky, but with practice and patience, it becomes easier. Here are a few tips to keep in mind:
- Use the “Snap” feature to ensure that your shapes are aligned properly. This can be especially helpful when creating concentric circles or other shapes that need to be perfectly centered.
- Don’t be afraid to experiment with different shapes and sizes. Altium Designer offers a wide range of drawing tools and options, so take advantage of them to create unique and interesting designs.
- Keep in mind the manufacturing constraints of your design. While it may be tempting to create complex and intricate shapes, it’s important to ensure that they can be manufactured reliably and cost-effectively.
- Use the “Design Rule Check” (DRC) feature to ensure that your design meets all necessary requirements and constraints. This can help catch errors early in the design process and avoid costly mistakes later on.
Frequently Asked Questions
Q: Can I create other unusual shapes besides donuts in Altium Designer?
A: Yes, Altium Designer offers a wide range of drawing tools and options that allow you to create virtually any shape you can imagine. Some other examples of unusual shapes include polygons, stars, and custom curves.
Q: How do I ensure that my unusual shapes are manufacturable?
A: To ensure that your unusual shapes are manufacturable, it’s important to keep in mind the constraints of the manufacturing process. This includes things like minimum feature sizes, clearances, and tolerances. It’s also a good idea to consult with your manufacturer early in the design process to ensure that your design is feasible and cost-effective.
Q: Can I use unusual shapes in multi-layer designs?
A: Yes, you can use unusual shapes in multi-layer designs in Altium Designer. However, it’s important to keep in mind the layer stackup and ensure that your shapes are properly aligned and connected across layers.
Q: How do I assign properties like net names or component designators to unusual shapes?
A: To assign properties to unusual shapes in Altium Designer, you can use the “Properties” panel. Simply select the shape and open the panel, then add the desired properties and values.
Q: Can I use unusual shapes for creating custom footprints or components?
A: Yes, you can use unusual shapes to create custom footprints or components in Altium Designer. This can be a powerful way to create unique and specialized designs that are tailored to your specific needs.
Conclusion
Creating unusual shapes like donuts in Altium Designer can be a fun and rewarding way to add visual interest and functionality to your PCB designs. By following the steps outlined in this article and keeping in mind the tips and considerations discussed, you can create complex and intricate shapes that push the boundaries of what’s possible in PCB design.
So why not give it a try? Whether you’re a seasoned designer or just starting out, experimenting with unusual shapes in Altium Designer can be a great way to expand your skills and create truly unique and innovative designs. With a little creativity and persistence, the possibilities are endless.
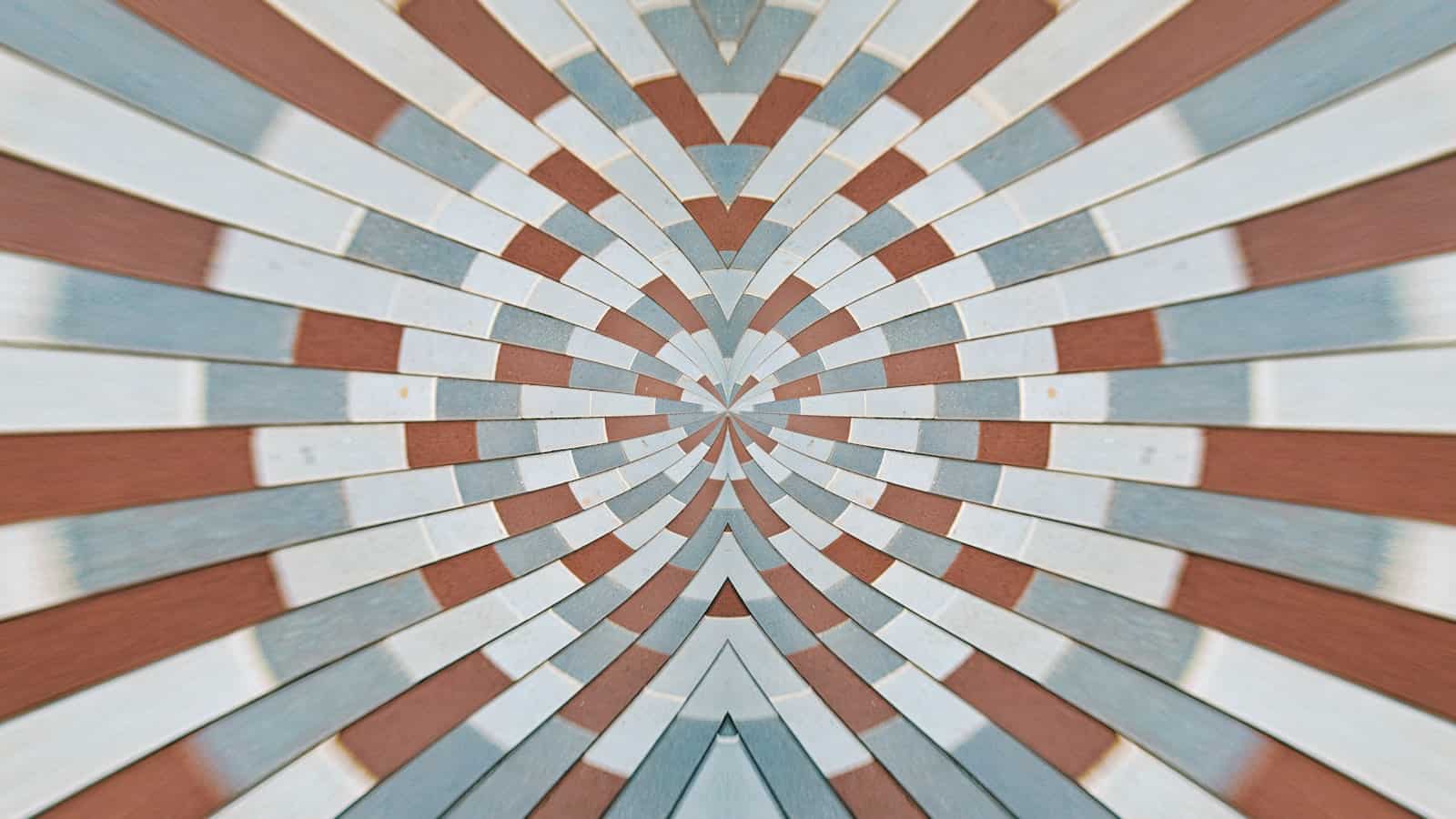





Leave a Reply