Introduction to Footprint Unlocked Primitives
When designing printed circuit boards (PCBs) using electronic design automation (EDA) software, footprint unlocked primitives provide a way to create custom footprints for components that are not available in standard libraries. A footprint unlocked primitive is a basic shape or outline that can be customized with specific dimensions, pad sizes, and other properties to match the physical characteristics of a component.
However, many PCB designers have encountered issues when attempting to copy these custom footprints from the footprint editor to the PCB layout. This article will explore the reasons behind this problem and provide solutions to ensure successful transfer of footprint unlocked primitives to the PCB design.
Understanding the Footprint Editor
The footprint editor is a specialized tool within EDA software that allows designers to create, modify, and manage component footprints. It provides a graphical interface for defining the shape, dimensions, and pad layout of a component’s physical package.
When creating a custom footprint using unlocked primitives, the designer typically follows these steps:
- Select the appropriate primitive shape (e.g., rectangle, circle, polygon)
- Set the dimensions and position of the primitive
- Add and customize pads for electrical connections
- Define any additional features such as silkscreen markings or keepout areas
Once the footprint is complete, it should be ready for use in the PCB layout. However, many designers encounter difficulties when attempting to copy or transfer the footprint from the editor to the PCB design.
Common Issues When Copying Footprint Unlocked Primitives
There are several common issues that can prevent successful copying of footprint unlocked primitives from the footprint editor to the PCB layout:
Incorrect Layer Mapping
One of the most common causes of copying failure is incorrect layer mapping between the footprint editor and the PCB layout. Each primitive and pad in the footprint must be assigned to the appropriate layer in the PCB stackup. If the layer assignments do not match between the two environments, the footprint may not transfer correctly or may be missing elements.
To resolve this issue:
- Verify that the layer names and types in the footprint editor match those in the PCB layout
- Check the layer assignments for each primitive and pad in the footprint
- Ensure that any custom layers used in the footprint are also defined in the PCB stackup
Incompatible Units and Grid Settings
Differences in units and grid settings between the footprint editor and PCB layout can also cause problems when copying unlocked primitives. If the footprint is designed using different units (e.g., millimeters vs. mils) or on a different grid size than the PCB layout, the primitives may not align correctly or may be scaled incorrectly.
To avoid this issue:
- Ensure that the units and grid settings match between the footprint editor and PCB layout
- Use consistent units throughout the design process
- Verify that the footprint dimensions and pad positions align with the PCB layout grid
Missing or Incorrect Pad Definitions
Pads are critical elements of a footprint, providing the electrical connection points between the component and the PCB. If the pad definitions are missing or incorrect in the footprint, the component will not be properly connected in the PCB layout.
Common pad definition issues include:
- Missing or incorrect pad shapes (e.g., circular vs. rectangular)
- Incorrect pad sizes or drill holes
- Wrong pad types (e.g., SMD vs. through-hole)
- Incorrect pad orientation or position
To ensure correct pad definitions:
- Double-check the pad properties in the footprint editor against the component datasheet
- Verify that the pad shapes, sizes, and types match the component requirements
- Check the pad positions and orientations relative to the footprint outline
Corrupt or Incompatible Footprint File Format
In some cases, the footprint file itself may be corrupt or incompatible with the PCB layout software. This can happen if the file was created using a different EDA tool or version, or if it was manually edited outside of the footprint editor.
To resolve file format issues:
- Verify that the footprint file is in a compatible format for your PCB layout software
- If possible, recreate the footprint using the same EDA tool and version as the PCB layout
- Avoid manually editing footprint files outside of the footprint editor

Best Practices for Creating and Using Footprint Unlocked Primitives
To minimize issues when copying footprint unlocked primitives from the footprint editor to the PCB layout, follow these best practices:
1. Use Consistent Units and Grid Settings
Ensure that the units and grid settings match between the footprint editor and PCB layout. This will help prevent alignment and scaling issues when copying the footprint.
2. Verify Layer Assignments
Double-check the layer assignments for each primitive and pad in the footprint. Make sure they match the layer names and types used in the PCB stackup.
3. Follow Component Datasheet Specifications
When creating the footprint, refer to the component datasheet for the correct dimensions, pad sizes, and other specifications. This will ensure that the footprint accurately represents the physical component.
4. Use Standard Naming Conventions
Follow standard naming conventions for your footprints to make them easily identifiable and manageable. Include the component designation, package type, and any other relevant information in the footprint name.
5. Test the Footprint in the PCB Layout
After copying the footprint to the PCB layout, test it by placing the component and verifying the connections. Make sure the pads align with the PCB tracks and that there are no overlaps or clearance issues.
FAQs
-
Q: What is a footprint unlocked primitive?
A: A footprint unlocked primitive is a basic shape or outline that can be customized to create a custom component footprint in PCB design software. -
Q: Why am I having trouble copying my custom footprint from the footprint editor to the PCB layout?
A: There are several possible reasons, including incorrect layer mapping, incompatible units and grid settings, missing or incorrect pad definitions, and corrupt or incompatible footprint file formats. -
Q: How can I ensure that my custom footprint transfers correctly to the PCB layout?
A: Follow best practices such as using consistent units and grid settings, verifying layer assignments, following component datasheet specifications, using standard naming conventions, and testing the footprint in the PCB layout. -
Q: What should I do if my footprint file is incompatible with my PCB layout software?
A: Verify that the footprint file is in a compatible format for your PCB layout software. If possible, recreate the footprint using the same EDA tool and version as the PCB layout. Avoid manually editing footprint files outside of the footprint editor. -
Q: How can I avoid pad definition issues when creating custom footprints?
A: Double-check the pad properties in the footprint editor against the component datasheet. Verify that the pad shapes, sizes, and types match the component requirements. Check the pad positions and orientations relative to the footprint outline.
Conclusion
Creating custom footprints using unlocked primitives can be a powerful way to accommodate components that are not available in standard libraries. However, transferring these footprints from the footprint editor to the PCB layout can sometimes be challenging.
By understanding the common issues that can arise and following best practices for footprint creation and management, PCB designers can minimize problems and ensure successful integration of custom footprints into their designs.
Remember to:
- Use consistent units and grid settings
- Verify layer assignments
- Follow component datasheet specifications
- Use standard naming conventions
- Test the footprint in the PCB layout
With these guidelines in mind, you’ll be well-equipped to create and use custom footprints using unlocked primitives in your PCB designs.
| Issue | Cause | Solution |
|---|---|---|
| Incorrect layer mapping | Layer names and types do not match between footprint editor and PCB layout | Verify layer names and types, check layer assignments for each primitive and pad |
| Incompatible units and grid settings | Different units or grid sizes used in footprint editor and PCB layout | Ensure units and grid settings match, use consistent units, verify footprint dimensions and pad positions align with PCB grid |
| Missing or incorrect pad definitions | Pad shapes, sizes, types, orientations, or positions are wrong | Double-check pad properties against component datasheet, verify pad shapes, sizes, types, positions, and orientations |
| Corrupt or incompatible footprint file format | Footprint file created with different EDA tool or version, or manually edited | Verify footprint file is in compatible format, recreate footprint using same EDA tool and version as PCB layout, avoid manual editing outside of footprint editor |
By addressing these common issues and following best practices, you can successfully copy footprint unlocked primitives from the footprint editor to your PCB layouts, ensuring accurate and reliable component placement and connection in your designs.
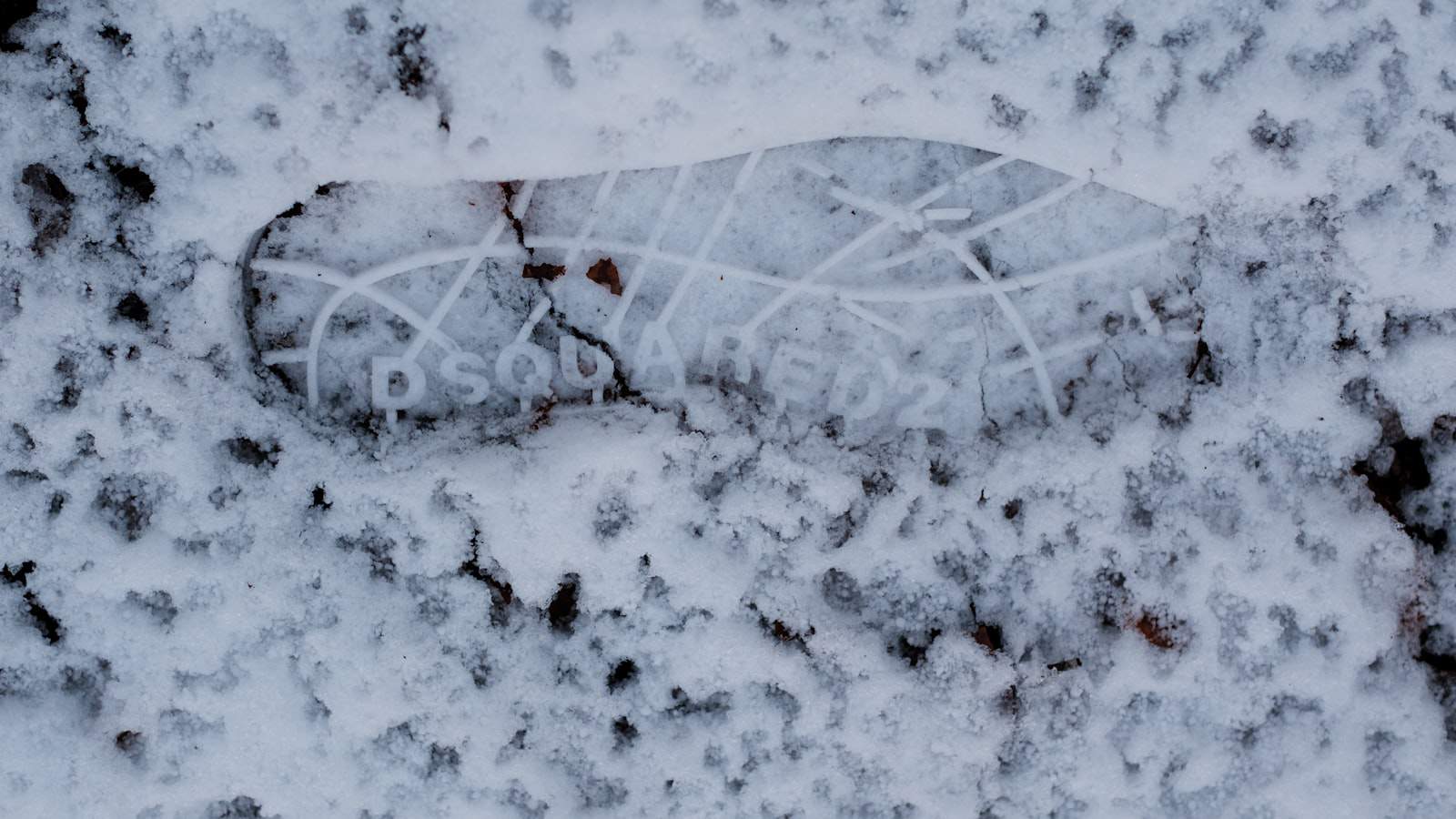





Leave a Reply