Why Access Altium 365 Git Repositories Outside of Altium Designer?
There are several reasons why you might want to access your Altium 365 managed project Git repositories outside of Altium Designer:
-
Collaboration with non-Altium users: If you are collaborating with team members who don’t have access to Altium Designer, they can still contribute to the project by interacting with the Git repository using external tools.
-
Integration with other development tools: You may want to integrate your PCB design workflow with other development tools or platforms that rely on Git repositories, such as continuous integration and deployment (CI/CD) pipelines.
-
Automation and scripting: Accessing the Git repository programmatically allows you to automate certain tasks or create custom scripts to streamline your design process.
-
Backup and disaster recovery: Having direct access to the Git repository enables you to create local backups or implement disaster recovery strategies independently of Altium Designer.
Prerequisites
Before we dive into the methods of accessing Altium 365 managed project Git repositories, let’s ensure you have the necessary prerequisites:
-
Altium 365 account: You need an active Altium 365 account with the appropriate permissions to access the desired project repository.
-
Git client: Install a Git client on your local machine. Popular options include Git Bash, GitHub Desktop, or SourceTree. Alternatively, you can use the command-line interface (CLI) if you are comfortable with Git commands.
-
Repository URL: Obtain the URL of the Altium 365 managed project Git repository you want to access. This URL typically follows the format:
https://365.altium.com/username/projectname.git.
Method 1: Cloning the Repository
The simplest way to access an Altium 365 managed project Git repository is by cloning it to your local machine. Cloning creates a complete local copy of the repository, including all branches and commit history. Here’s how you can clone the repository:
-
Open your Git client or terminal.
-
Navigate to the directory where you want to clone the repository.
-
Run the following command, replacing
<repository-url>with the URL of your Altium 365 managed project Git repository:
git clone <repository-url> -
When prompted, enter your Altium 365 account credentials to authenticate and authorize access to the repository.
-
Wait for the cloning process to complete. Once finished, you will have a local copy of the repository that you can work with using Git commands or your preferred Git client.

Method 2: Adding the Repository as a Remote
If you already have a local Git repository and want to connect it to an Altium 365 managed project Git repository, you can add the Altium 365 repository as a remote. This allows you to push and pull changes between your local repository and the Altium 365 repository. Here’s how you can add the Altium 365 repository as a remote:
-
Open your Git client or terminal.
-
Navigate to your local Git repository directory.
-
Run the following command, replacing
<repository-url>with the URL of your Altium 365 managed project Git repository:
git remote add altium365 <repository-url> -
Verify that the remote has been added successfully by running:
git remote -v
You should see the Altium 365 repository listed as a remote named altium365.
- You can now use standard Git commands like
git pull altium365andgit push altium365to synchronize your local repository with the Altium 365 repository.
Method 3: Using Altium Designer’s Git Credentials
If you have already set up Git credentials within Altium Designer for accessing Altium 365 managed project Git repositories, you can leverage those credentials to access the repositories outside of Altium Designer. Here’s how you can use Altium Designer’s Git credentials:
-
Open Altium Designer and navigate to the “Preferences” dialog.
-
Go to the “Version Control” section and locate the “Git” tab.
-
Copy the “User Name” and “Email Address” values from the Git configuration.
-
Open your Git client or terminal and run the following commands, replacing
<username>and<email>with the values you copied from Altium Designer:
git config --global user.name "<username>"
git config --global user.email "<email>"
This sets up your global Git configuration with the same credentials used in Altium Designer.
- You can now clone or add the Altium 365 managed project Git repository as described in the previous methods, and Git will use the configured credentials for authentication.
Working with the Repository
Once you have accessed the Altium 365 managed project Git repository using one of the methods described above, you can perform various Git operations to collaborate and manage your PCB design project. Here are some common tasks you might want to perform:
Branching and Merging
Git allows you to create branches to work on different features or bug fixes independently. To create a new branch, use the following command:
git branch <branch-name>
To switch to the newly created branch, use:
git checkout <branch-name>
After making changes in your branch, you can merge them back into the main branch (usually master or main) using:
git checkout master
git merge <branch-name>
Committing Changes
When you make changes to your local repository, you need to commit those changes to create a new snapshot in the Git history. To stage your changes for committing, use:
git add <file-name>
To commit the staged changes, use:
git commit -m "Commit message"
Pushing and Pulling Changes
To push your local commits to the Altium 365 repository, use:
git push altium365 <branch-name>
To pull the latest changes from the Altium 365 repository into your local repository, use:
git pull altium365 <branch-name>
Best Practices
When working with Altium 365 managed project Git repositories outside of Altium Designer, consider the following best practices:
-
Synchronize regularly: Make sure to pull the latest changes from the Altium 365 repository before starting your work and push your changes back to the repository once you are done. This helps avoid conflicts and ensures everyone is working with the most up-to-date version of the project.
-
Use meaningful commit messages: Write clear and concise commit messages that describe the changes you made. This helps other team members understand the purpose and context of each commit.
-
Work in branches: Create separate branches for different features or bug fixes. This allows you to work independently without affecting the main branch and makes it easier to review and merge changes.
-
Collaborate and communicate: When working with a team, communicate regularly about the changes you are making and coordinate your work to avoid conflicts. Use Git’s collaboration features like pull requests and code reviews to facilitate effective teamwork.
FAQ
-
Can I access Altium 365 managed project Git repositories without an Altium 365 account?
No, you need an active Altium 365 account with the appropriate permissions to access the project repository. -
Do I need to have Altium Designer installed to access the Git repository externally?
No, you can access the Git repository using external Git clients or the command-line interface without requiring Altium Designer. -
Can I use other version control systems like SVN or Mercurial with Altium 365?
Altium 365 primarily supports Git for version control. While it may be possible to use other version control systems, it is recommended to stick with Git for seamless integration and compatibility with Altium 365 features. -
What if I encounter conflicts when pushing or pulling changes?
Git provides mechanisms to resolve conflicts when merging changes. You can use Git’s built-in merge tools or external merge tools to manually resolve conflicts and ensure the integrity of your repository. -
Can I access multiple Altium 365 managed project Git repositories simultaneously?
Yes, you can clone or add multiple Altium 365 repositories as remotes in your local Git environment. Just make sure to use the correct repository URLs and authenticate separately for each repository.
Conclusion
Accessing Altium 365 managed project Git repositories outside of Altium Designer provides flexibility and enables seamless collaboration with team members who may not have access to Altium Designer. By cloning the repository, adding it as a remote, or using Altium Designer’s Git credentials, you can interact with the repository using external Git clients or the command-line interface. Following best practices like regular synchronization, meaningful commit messages, and working in branches ensures effective collaboration and version control within your PCB design projects.
| Method | Description |
|---|---|
| Cloning the Repository | Create a local copy of the Altium 365 repository |
| Adding the Repository as a Remote | Connect an existing local repository to the Altium 365 repository |
| Using Altium Designer’s Git Credentials | Leverage the Git credentials set up within Altium Designer |
Remember to always communicate and coordinate with your team members to ensure a smooth and efficient workflow when working with Altium 365 managed project Git repositories.
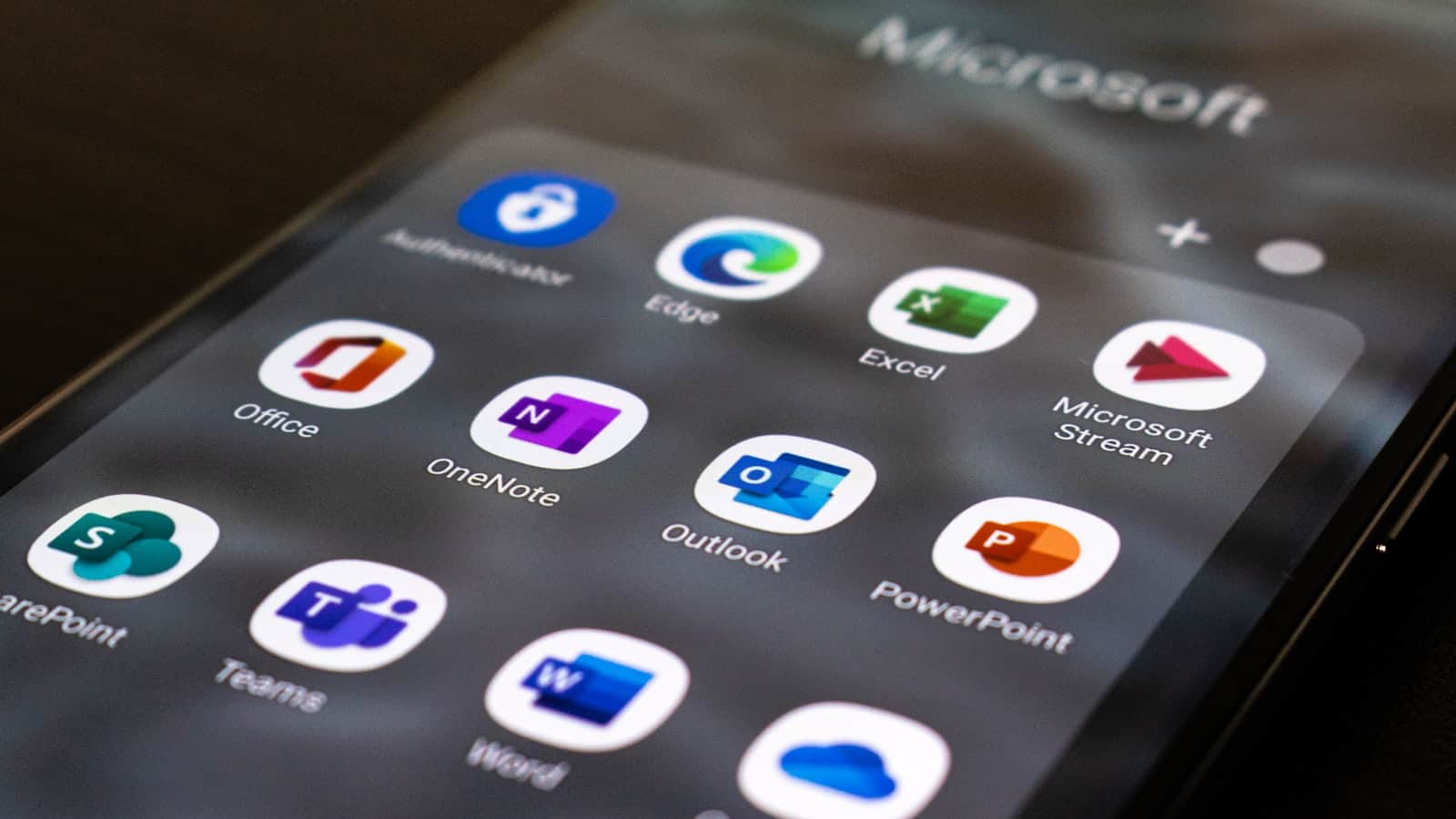





Leave a Reply